
Download Beta Version
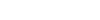 Documentation
Documentation
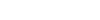 Demo
Demo
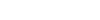 Contact
Contact
Overview
Subs Estimating is developed by a construction estimator for construction estimators. It enables the user to takeoff a set of plans in the way that the estimator takes off a
set of plans. This includes the ability to enter a complete room finish schedule while
on that page of the plans. This allows entering a complete room finish schedule or a
portion of it. It is easy to continue where you left off at a later time. At any time the
estimator can estimate the rooms in the room finish schedule that have been entered.
There is no need to spend time going back and forth between pages getting room
finish schedule information to estimate. This costs a lot of time especially when
using digital plans. All of the rooms entered can be estimated when you get to
the floor plans. The rooms entered will be displayed one at a time, allowing you
to enter measurements, until all of the rooms that you entered have been
estimated.
This is very convenient for estimators that need to use the room finish schedule
for either a portion of an estimate or a complete estimate. This is useful for any
trade that makes use of the room finish schedule for estimators of paint, drywall,
flooring, ceilings, base or anything else listed in the room finish schedule.
Non room finish schedule descriptions can be estimated using the next selection
in the Estimate menu, Non Room Finish Schedule Items. Enter an area followed
by the description. This is followed with the ability to enter measurements for that
description. The estimator can estimate that description "on the fly". This is very
useful for non-room finish schedule items such as doors, door frames, millwork,
etc. Descriptions can be used multiple times in different areas. Subs also allows
you the ability to enter a description multiple times and the quantity for that
description continues to grow.
Subs sports a Reports module that will provide several detailed reports. From total quantities only to a breakdown of labor, material and markup amounts and costs for each line item. There is also a report that will break down each room or area with each description that is in that particular room or area followed by the breakdown of labor and material for each description in that room along with associated costs and prices. There is even a report that that breaks rooms or areas down with the time and material quantities for each description in that room, materials used in that description along with the time to complete it in only that room. This is an invaluable report for the field without revealing any pricing information.
This documentation will show each individual menu item and sub menu item followed
by the documentation for that item.
Important Note: Press the Enter key after each entry. This enables Subs to
perform any underlying tasks that need to be completed for the entry and
will direct the user to the next prompt where the user needs to be.
Project: All functions and bid information pertaining to a project can be completed under Project. Simply click on Project and the sub menu will pop up.
Open Project: This function is used to open an existing project. Whether it be a project that you are working on and wish to continue or you are opening an already complete project to review, add more descriptions and quantities or to print reports. When the estimator selects this function they are telling Subs which project they wish to use for whatever functions they will have Subs perform.Pricing: Pricing is where all functions, associated with the pricing of a project, are used.
Clear Project: Use this function to clear an existing project from memory and ready Subs to start a new one. One reason for this function is to set unit prices or any other pricing information so that it can be used by any project. This is done when a Project ID number has not been set. If the Project ID number has been set then any pricing information entered will apply only to the Project with the corresponding ID number.
New Project: This is the function to get things ready for starting a new project. Subs will assign a new Project ID number to the upcoming project as well as take care of some disk maintenance that needs to be done to start a new project.
Project Information: All information pertaining to a project will be entered using this function. Those items include the project name, bid date, bid sections, phase of project, inclusions, exclusions, architect and plan page numbers and date. This information can be entered all at once or simply enter a job name and any other information that you have at the time. Other information can easily be entered later. There may be items that are found in the plans that needs to be addressed in this information.
Lock Project: Once a project is complete, you can lock it if you wish. This disables the ability to to enter any items, quantities or to change any pricing information. You could easily change something that would make the estimate that you had on bid day change. Once a project is complete, the data associated with the bid needs to be protected from change. A project can always be unlocked later if circumstances arise. Simply open the project that you desire and click lock project to lock it or to unlock a locked project.Units Pricing: if Units Pricing is selected, the first thing Subs will ask for isEstimate: This is where you estimate or takeoff a job. The sub menus are as follows.Description. This is the description that you wish to use in theMarkups: As promised above, there will be a place to markup your labor and material. Here it is. Markups are saved with a project enabling different markups for different projects. One project may require that you charge for sales tax on materials while another doesn't. This information has to remain project specific. If this information is filled in after clearing the project, it will be saved where it can be used and edited for any project.
bid. Some descriptions might include items like Gyp Walls or
Vinyl Base or 3x7 door. The estimator defines the description
of the item they wish to estimate. The next item that Subs
needs is Take Off Units.
A note about takeoff units.
Takeoff units can be entered as uppercase letters, lower
case letters or any combination of upper and lower case
letters. There are certain takeoff unit abbreviations that Subs
watches for, "EA", "ea", "Ea" or "eA" for per each items or "ct",
"CT", "cT" or "Ct" for counted items are watched for. If any of
these units are encountered then the term "how many" will be
used when looking for quantity inputs. This will work better
than for Subs to ask for height, width or length for a per each
or counted item. Quantities can be entered as a single total
number of the counted items, one at a time or count a few,
enter them, count a few more and enter them. The quantities
will be added together. Enter these numbers in the way that
you like.
Other takeoff units watched for are "LF" for linear feet, "LY" for linear yard
and "LM" for linear meter. Any use of upper and lowercase letters can be
used. When these takeoff units are encountered. Enter the quantity one at
a time as they are measured or all at once. Subs doesn't care. Lengths are
added together as they are entered. "SF", "sf", "Sf" or "sF" would stand for
square feet. This is treated by engaging a height or width multiplied by a
length. This is probably the most used takeoff unit.
Any unit other than those listed above will be treated as square feet. Subs
will require the use of height or width followed by a length. Height or width
can be entered as feet, yards, meters or any other description. Length
needs to be entered the same. If a height is entered in meters then the
length will also need to be entered in meters. In the USA, feet are
normally used. Subs is able to work with metrics.
After takeoff units has been entered, the estimator is directed to Unit price.
Enter the unit price for the description being used. After entering the unit
price and pressing Enter, you will be directed back to Description to enter
another description. Enter as many descriptions as you wish, Subs will
keep up with them for you. These unit prices can be used across all of
your projects and can be changed for individual projects as needed. Using
unit prices rather than labor and material will limit some of the reports
that are available.
If the unit price is left blank and the Enter key is pressed, a labor and material interface will open.
Labor and Material will start off by asking for "Material". This is the first material to be used for the entered description. As many materials as needed to complete the description can be used. Consider a flooring contractor. He would use 2 materials for a vinyl tile floor, adhesive and vinyl tile. For a paint contractor, there would be a material used for each coat of paint. If the surface needs to be sanded first then sandpaper can easily be used as a material. Each material has it's own price, coverage rate, production rate to install the material, waste factor and wage rate. Each material's data is saved for the next time that this material is used.
Each material will need the follwing information to complete installing that specific material.
Order Units: This is the units used when ordering this particular material.
For the flooring contractor, adhesive order units would be gallon, Vinyl floor
order units could be box or ctn for carton. Use whatever order units you
wish to use. Concrete would use order units such as bag or yard. Nails
could come by the box, lb. or each. Use the term in which you feel
comfortable.
Cost: Enter the cost per order unit for the described material. Cost is the
amount in which you are charged by the supplier. Markups for tax, over-
head and profit is entered in the "Markups" section of "Pricing" in the
Subs Main Menu.
Takeoff Units per Order Unit: This is the number of takeoff units to be used per each order unit of material. Let's say that the flooring contractor has entered adhesive for the material and "SF" has been used for takeoff units. Subs will ask for the "SF" or square foot per gallon of adhesive. This would be shown as "SF per gal". The flooring contractor might enter 100. This tells Subs that one gallon of adhesive will be needed for each 100 SF of vinyl floor. For the cartons or boxes of vinyl flooring, he might enter 40 meaning that he can cover 40 sf of floor with each box of vinyl flooring. This is but one of the items used by Subs to enable some fantastic reports.
If the estimator comes upon a situation where OrderUnits per takeoff unit is required. Simply leave the units per order unit blank, press Enter and it will change to order units per takeoff unit. This isn't used often but it is there if needed.
TakeOff units per manhour: Enter the number of takeoff units that can be completed in one manhour. If manhours per takeoff unit are needed then leave this blank and press Enter. Things will change to the number of manhours per takeoff unit. The flooring contractor would use the number of square feet of vinyl floor that can be installed in one hour.
The next item encountered is waste percentage. Enter the percentage of waste to be used for an order unit of this material. For flooring adhesive the estimator might use 5%. Enter the number of the waste percentage. This would be for the adhesive left in the bucket and on tools. The flooring estimator would enter only the number 5. Subs will divide this number by 100 to get the percentage needed to add to the material quantity when needed for Reports.
The final item asked for is the wage rate. Enter the wage rate to be used for a manhour of labor for this particular material. Each material can use a different wage rate if desired. If we were to consider the painting contractor, painting hollow metal doors, the estimator might use a material of sandpaper since the doors have to be sanded first. A helper wage rate can be used for sanding these doors. When we apply the finish material to the doors we would use a larger wage rate for a journeyman.
All of this criteria is entered, saved and can be used on any project in the future. By using the information collected here, many reports can be generated by Subs.
Labor tax, labor overhead and labor profit can be entered to markup the labor in the project. Material tax, material overhead and material profit can be entered to markup the materials in your project. Miscellaneous tax, miscellaneous overhead and miscellaneous profit can be entered to markup the labor and material in a project. All of these markup percentages must have the decimal point in the entry. A material sales tax of 8.25% would be entered as .0825. Miscellaneous markups do not markup any of the labor and material markups, only the raw labor and material are marked up.Room Finish Schedule: If you hover your mouse over Room Finish Schedule, another menu appears.Reports: All of the information entered in Pricing and all of the information entered in Estimate come together to create Reports. Reports are as follows.Enter Room Finish Schedule: Entering a room finish schedule for your trade can be very important. It enables field personell to know what is included in each room. Subs provides reports that are very useful to the field. Some deal directly with a breakdown of a room, what is included in the room, the quantity in that room and the time and material to be used in that room. Add pricing to that and it might simplify your billing. Subs does this also.Non Room Finish Schedule Items should be clicked to takeoff any items not listed in the room finish schedule. This differs from the room finish schedule in that an area is entered followed by a description followed by the measurement inputs as discused below.
Subs has functions that make short work of entering a room finish schedule. When this selection is made, the first prompt to come up is the room number. Enter the room number and press Enter. You will be taken to Description to pick the description to be used. It will be the same description that you used in pricing to either set up unit prices or to use labor and material. A dropdown list will appear. Make your selection by clicking on the description that you desire. It will appear in the Description prompt and press Enter. The takeoff units will be filled in and you will be taken to Area. The area is the designation of the area in which the description is to be installed. Our flooring contractor might use a description of Vinyl Floor and an area designation of floor. Area can be anything that you wish. North Wall, N. Wall, nse walls, all walls, ceiling, trim, base or whatever designation that you desire. When Area is filled in, press Enter.
The room page on the screen will fill in with the Description followed by the Area and a total of 0 followed by the takeoff units used. The area used will be added to a list that will be available the next time that you need to enter an area. Both Description and Area will be cleared and you will be taken again to Description. If you have another description, enter it here. Continue entering Description and Area until all of the items that you wish to estimate in that room have been entered. A painting estimator might have a description of Painted Gyp on the NSE Walls and Painted CMU on the W Wall, Painted Base on All Walls and Painted Gyp on the ceiling. Sometimes multiple descriptions are needed for a room. When all of the descriptions and areas have been entered, leave the description blank and press Enter. Subs will direct you to height. If the room finish schedule has a height for that room, enter it and press Enter. The room list will be cleared and the estimator will be taken back to Room where the next room on the room finish schedule can be entered followed by descriptions and areas for that room. Do this until all of the rooms on the room finish schedule have been entered. When all of the rooms have been entered, leave Room blank and press Enter. This will close Enter Room Finish Schedule.
Entering a room finish schedule may seem time consuming but going back and forth between the floor plan and room finish schedule can take longer. Subs offers some tools that make entering a room finish schedule extremely fast.
AutoRoom is a function that can be found on the menu bar of the room finish schedule entering module. It will say AutoRoom is off. Click on it to change it to say AutoRoom is on. AutoRoom will speed things up. It will increment the room number by one each time that the estimator is returned to Room. Room 101 would become Room 102, 114 would become 115. If you come across a room 110a and 110b, those will just have to be filled in manually then continue on with AutoRoom.
Copy Room is used to copy a room, whether it be while entering a room finish schedule or taking it off. When you finish entering a room on the room finish schedule, click Copy Room. All descriptions and area for that room and the ceiling height are copied.
Paste Room. Once the room is entered, click Paste Room and all of the copied descriptions, areas and the ceiling height will be pasted to the current room.
When the estimator has several typical rooms in the room finish schedule, these tools are invaluable. Schools with typical classrooms, hospitals with typical patient rooms and office buildings with typical offices make exceptional use of AutoRoom, Copy Room and Paste Room. A room finish schedule can be entered fast using Subs.
At any time, you can review a room already entered. Simply click the room in the list of rooms underneath the Room prompt. Review it, add descriptions to it, remove descriptions from it, change areas, even takeoff the room if you wish. When you are finished reviewing and or editing the room, click the last room on the list and continue where you left off.
Times do come up with typical rooms when the estimator can have a copied room ready to paste and AutoRoom turned on, place the mouse pointer on Paste Room and a finger on the enter key. As fast as you can click your mouse and press the Enter key a time or two, you will sail through the rooms.
TakeOff Room Finish Schedule will be used to takeoff the rooms entered in Enter Room Finish Schedule. When this selection is made, each room that you entered will be shown, one at a time allowing the estimator to enter heights and lengths as needed to takeoff each description of the room listed.
If the takeoff units used for the description being estimated is a linear abbreviation such as "LF" for linear foot, "LY" for linear yard or "LM" for linear meter, length will be prompted. Enter the lengths until you have all of the lengths entered for a particular description. Lengths can be entered as a single total length for that description or can be entered a wall at a time or an area at a time. All lengths entered for an individual description in an individual room will be added together and displayed on the room page.
If the units are "EA" for each or "CT" for count then the estimator will be prompted with "How many". This quantity can be counted and entered as a total for that room or one at a time. All quantities entered for an individual description in an individual room will be added together and displayed on the room page.
If the units are "SF" for square foot, "SY" for square yard or "SM" for square meter or any other unit not covered above will be treated as a "square" item requiring a height or width followed by a length. When the area of the description is "CLNG" for ceiling or "FLR" for floor, the estimator will be prompted with height or width followed by length.
When a height is entered, the estimator will be prompted with "length". Enter a length. Length will be requested again. A total length for the height or width can be entered or seperate lengths can be entered as needed. When all of the lengths have been entered for a particular height, leave the length blank and press Enter. The height or width prompt will show again. Keep entering heights or widths followed by lengths until all of the areas for that particular description in that particular room have been entered. Leave the height blank and press Enter. If this room has more descriptions, the next description will be displayed. Follow the above procedures for entering heights or widths and lengths until all descriptions for a room have been entered. The next room entered will then show on the room page on the screen. Enter height or widths, lengths and how many until all descriptions in all rooms have been entered. When the last room has had measurements entered for each description, TakeOff Room Finish Schedule will close leaving the estimator at the Estimate module.
When taking off rooms, Copy Room and Paste Room are available. When all descriptions for a room have been entered and measured, click Copy Room for a typical room. When the room is copied, all of the page for that room will be copied. This includes all descriptions listed on the room's page, all of the quantities and takeoff units.
When the next typical room is shown and ready for the estimator to enter measurements, click Paste Room. This will paste all of the descriptions, quantities and takeoff units into the room.
Times do come up with typical rooms when the estimator can have a copied room ready to paste and a new room waiting to accept measurements and counts to build quantities for the descrptions for that room, place the mouse pointer on Paste Room and a finger on the enter key. As fast as you can click your mouse and press the Enter key a time or two, you will sail through taking off the typical rooms.
All quantities for each description in each individual room will be kept seperate. That is everything needed for some awesome reports. Any room can be revisited as many times as needed, modified as needed and measured or remeasured as needed. You never know what changes or addenda may be required after estimating a room.
If the estimator's trades work is all listed on the room finish schedule, it is time to go to Reports. Some trades may still have items to estimate. Click Non Room Finish Schedule Items.
The first prompt encountered will be Area. This is the area in which the work will be performed. Some examples of area might be Exterior, Basement, Doors/Frames, Room 508, Attic, Millwork or any area as designated by the estimator. Once the area has been entered, press Enter.
The next prompt will be Description. Click the description from the descriptions list that appears below the description input. If the descriptions list isn't seen, click the description input. This will toggle that list back and forth from seen to unseen. When the description in the list has been clicked, that description will be shown in the description input field and the takeoff units will show in the takeoff units input field. Measurements shall be entered as follows.
If the takeoff units are a linear unit such as "LF" for linear foot, "LY" for linear yard or "LM" for linear meter. These units can be listed in lowercase letters, uppercase letters or any combination of uppercase and lowercase letters. When a linear takeoff unit is encountered, Subs will prompt the estimator with length. Enter the lengths one at a time or the total length all at once. Lengths will be added together and will be kept seperate by description and area.
If the takeoff units are ""EA" for each or "CT" for count. These units can be listed in lowercase letters, uppercase letters or any combination of uppercase and lowercase letters. When a counting takeoff unit is encountered, Subs will prompt the estimator with "how many". Enter the how many one at a time or the total number all at once. "How many" entries will be added together and will be kept seperate by description and area.
When the takeoff units are "SF" for square foot or "SY" for square yard or "SM" for square meter then the estimator will be prompted with height or width. Enter the height or width and press the Enter key.
The first measurement needed will be height. Enter a height and press Enter. The next prompt will be length. Enter the length and press Enter. Length is prompted again in case you have another length at that same height. Enter lengths until all lengths for that height have been entered. Leave the length blank and press Enter. This will return the estimator to height so another height can be entered if needed followed by lengths. If there are no other heights at this time, leave the height blank and press Enter. This returns the estimator to Area.
Continue entering areas followed by descriptions and measurements until all areas have been entered. Leave the area blank and press Enter. Thiis will close the Non Room Finish Schedule module and return the estimator to the main menu.
The next option in the Estimate section is Bottom Line Items. Enter any other bottom line items for this project one at a time and press Enter. The estimator will be taken to Price. Enter the total price for that item followed by Enter. These items might include items like scaffolding, travel, gasoline for equipment, etc. Enter these items one at a time until they have all been entered. Leave Item blank and press Enter. This will close Other Items and return the estimator to the Estimate menu.
The last intem in the Estimate menu is Adjust Price. After you have looked at the Recap Sheet under Reports, the estimator will have a total price for the estimated project.There are times that you may want to change the bottom line. An example would be if the total price for a project was $50,001.00 then you may want to use a price such as $49,999.00. By entering a negative $2.00 in adjust price, the estimator successfully makes the bottom line total for the project the number that he or she wants.Project Information presents all of the information entered in the Projects menu. This includes the Job ID Number, Job Name, Bid Date, Addenda Recieved, Bid Sections, Phase of Job, Inclusions, Exclusions, Architect and Notes for information such as Plan Page Numbers and Dates.
Quantities: This is a list of all of the descriptions, quantities and takeoff units. This is more or less an overall look at the estimated project.
Recap Sheet: This is a list of each description, the total quantity and the takeoff units. If unit price was selected as the pricing method then the quantity and takeoff units will be followed by the unit price entered in Pricing. After this the total of the quantity multiplied by the unit price will be added to this line. Unit priced items will only take up a single line item. No markups will pertain to unit priced items.
If labor and material was selected, each description is followed by a line item containing the total labor with pricing for the description that is presented. The labor is calculated using information entered in the Pricing menu. This is followed by a line item that contains the total material cost of all of the materials for each description. Material quantities and pricing is calculated using information entered in the Pricing Menu. The last item reported is Markups for each line item. Markups will include both the labor and material markups. Using information entered in Markups in the Pricing menu, the markups for each line item are calculated. Labor, material and profit markups are used to get a total markup price for each line item. All of the labor, material and markups for all descriptions used are added together to arrive at the sub total number.
Following this are Other Items that were entered in the Estimating menu. The price of these items are all added together and added to the subtotal supplying the estimator with a bottom line number. If any changes to this number are desired to give the estimate a competitive edge, click Adjust Price in the Estimate menu. Enter the number of dollars that you wish to change the total. This can be either a positive number to be added to the total or a negative number that will be deducted from the total. Now there is a bottom line number containing the total price for all of the labor, material, markups and other items for a complete and total estimate.
Area/Room Printout. Hover your mouse pointer over Area/Room Printout. A secondary menu will open revealing Area/Room With Pricing and Area/Room Without Pricing. Area/Room With Pricing is a report that lists each room and area that the estimator has taken off for this project. The first line item would be the room number or area name. The next line would be the first material used in a specific description. This is followed by the amount of material needed for this phase of the description. The last thing on this line item is the total price of this material in this description including all material markups. The next line would list Labor, the amount of time needed to install a specific material in a specific description of a specific room or area. The last item in this line would be the total amount of time multiplied by the wage rate for this material including all labor markups. This is continued until all materials for the description have been listed. This continues through every single room and area, for each description and each material in the description. There will be two line items for each material in each description for each room or area.
Consider the flooring contractor. This report would show the room number or area name. The next line lists Adhesive as the first material. This will include the amount of adhesive needed for the floor in this room or area followed by the total price for the adhesive needed, including all material markups. The next line would be the labor required to install the amount of adhesive needed in this room or area. The next line item would be Vinyl Tile followed by a line with the quantity of tile needed for this room or area. Next on this line is the price of required material for this room or area. This price includes all material markups. The next line would be Labor, the amount of time needed to install the Vinyl Tile in the specific room followed by the labor price including all labor markups.
This is continued until all room names/numbers and area names have been reported. This is an extremely long report and would not be needed as a printout unless you get the job.
Area/Room Without Pricing is a report identical to the above report without any of the pricing information. This report is ideal to send to the field. It lets the field employees know exactly what is required for each room or area. Field employees will know how much material is needed and the amount of labor needed for each material in each room or area.
One of the advantages of this report is that if a field employee finds something that needs to be done that isn't on the list, they will know to contact the office before adding it to their schedule of things to do. The office can then direct the field employee to either complete the task or the office can send a change order for the said task. Field employees are not working blind on a project. They know each and thing that needs to be done in every room and/or area, according to the bid.
Bill Of Material is the report that lists the total quantities of all materials used on a project followed by the quantity that will be required. This is a great report to print out and send to the supplier so they can quote specific prices for the quantity of each material required.
Perhaps you complete the bid a couple of days early. A Bill of Material can be sent to the supplier to get job specific pricing. Once this pricing has been received, open the specific project using Open Project under Projects. Next, go to pricing. Load your descriptions, one at a time, and enter this pricing for each material. Subs allows the estimator to return to a project, change the pricing or things like production rates. This will change the reports. Reports will reflect any new data. Any pricing or labor and material data changed will be saved for this project only. It will not effect any other projects.
[Back To Top]